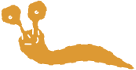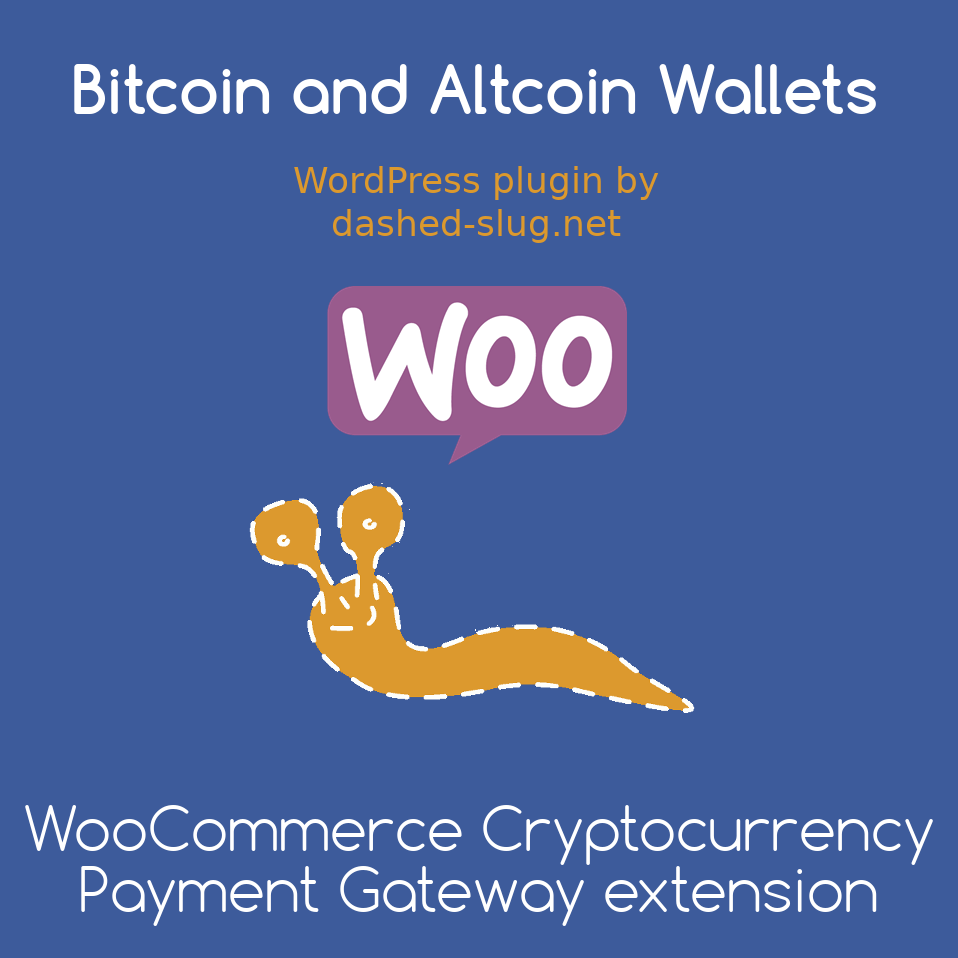
disclaimers
no direct payment from external wallet
This extension is NOT for paying on checkout from an external wallet that the user controls. The user pays from their on-site balance, as reported by the parent plugin.
classic checkout only
This extension has not yet been upgraded to work with the new blocks checkout in WooCommerce. To use it, enable classic checkout, using the [woocommerce_checkout] shortcode.
exchange rates must work
A WooCommerce store uses one currency on which prices are set. Users can only pay using cryptocurrencies whose exchange rate to the store currency is known. For example, if the store’s currency is USD, and the user wants to pay with Litecoin, then the exchange rate of LTC to USD must be set. Alternatively, the exchange rates of USD to BTC and BTC to LTC can be used. If there is no path between the price of a currency to the store currency, then the value of the user’s balance cannot be calculated, and that currency will not appear as an option. Refer to the documentation of the parent plugin to learn more about exchange rates.
To ensure that exchange rates work, please go to Settings → Bitcoin & Altcoin Wallets → Fiat Currencies and follow the on-screen instructions to add a free fixer.io API key. Then, enable in that same screen the fiat currency that is selected as the base currency in the WooCommerce settings.
screenshots
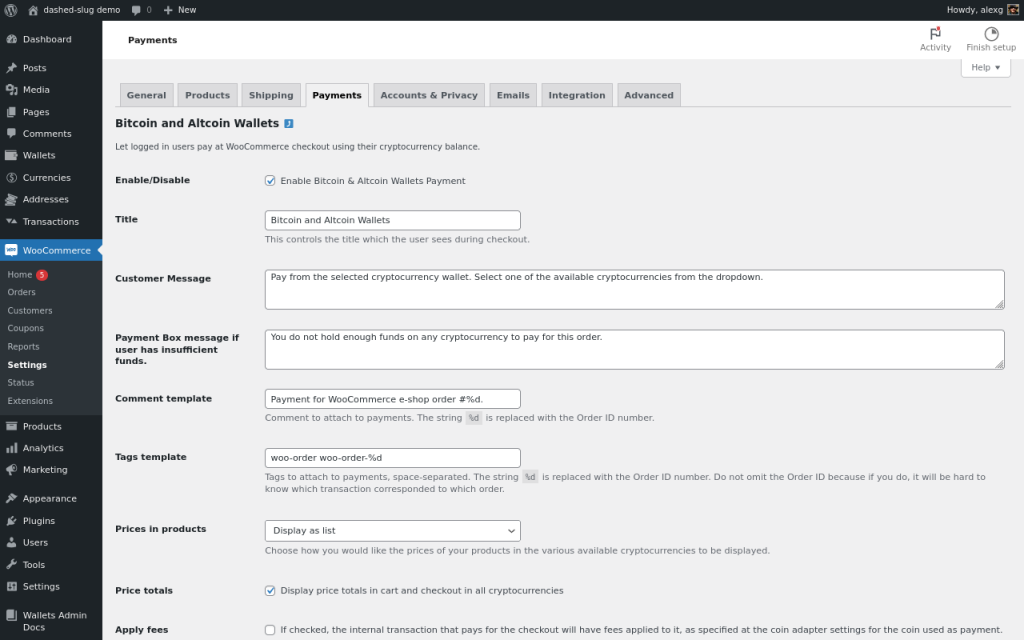
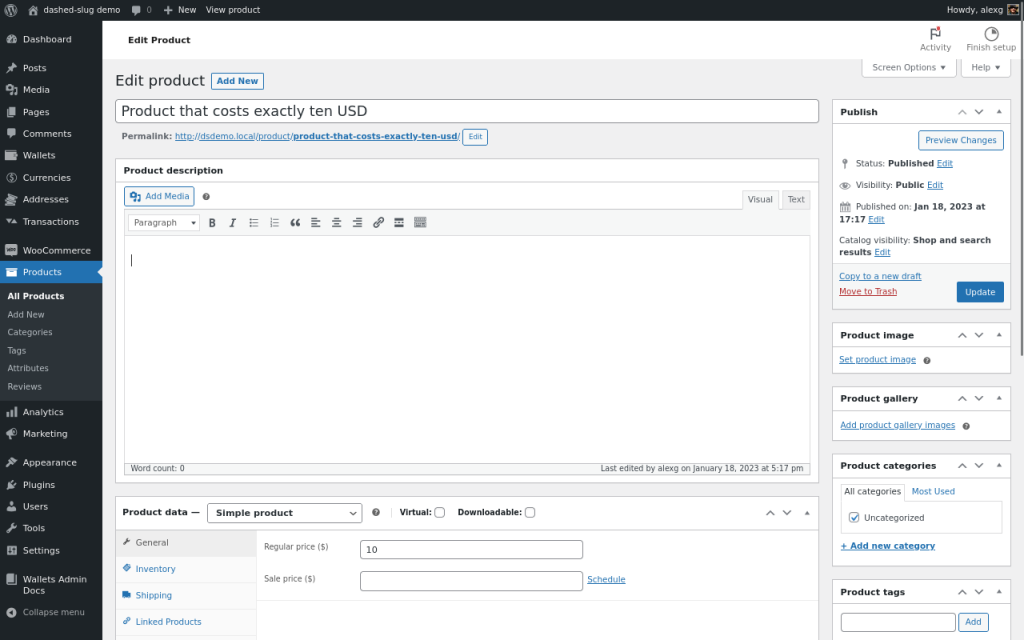
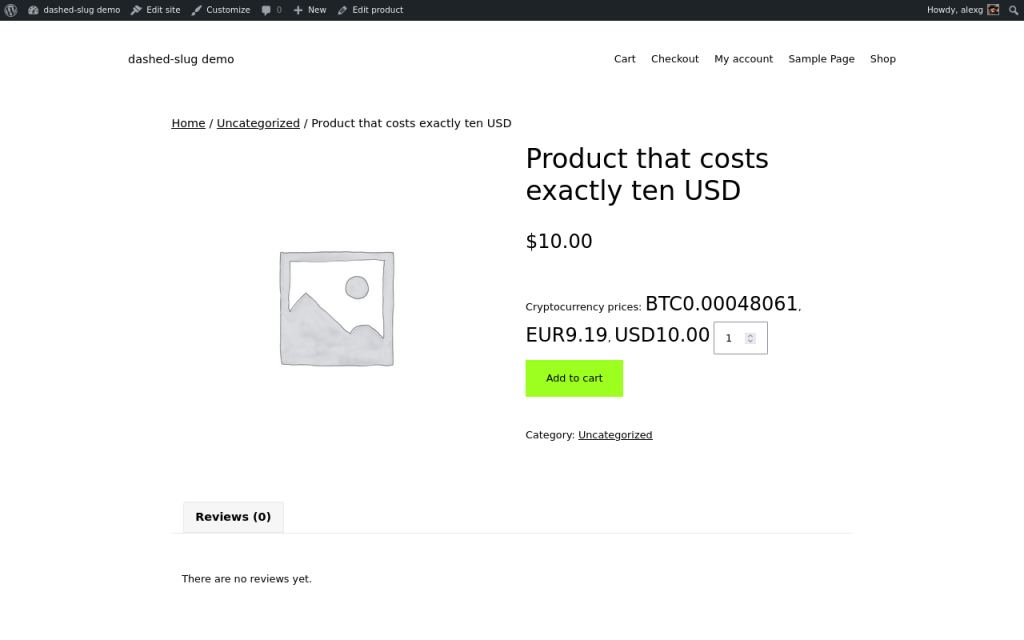
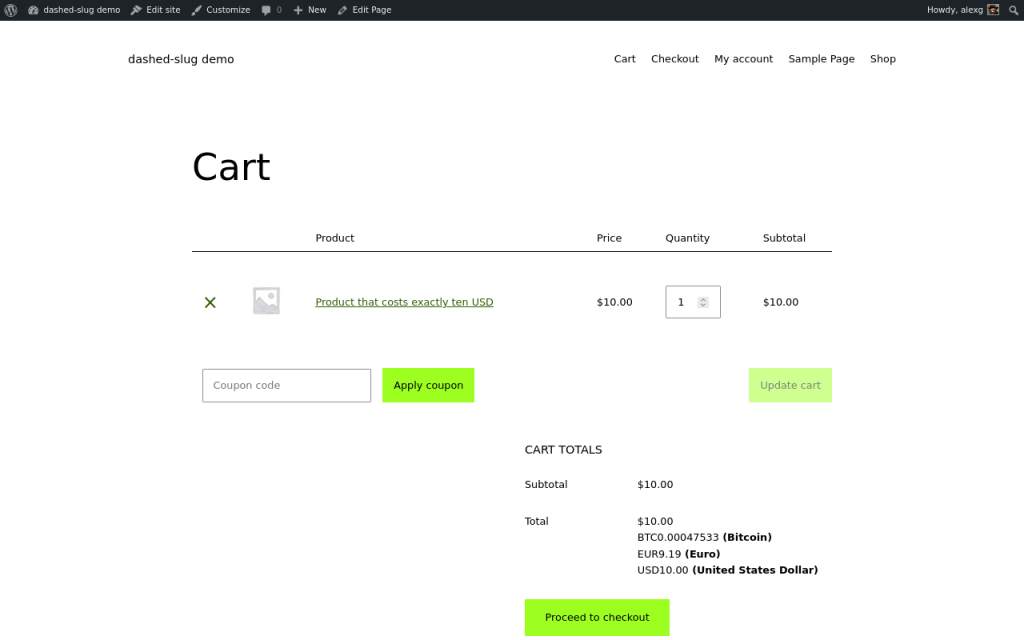
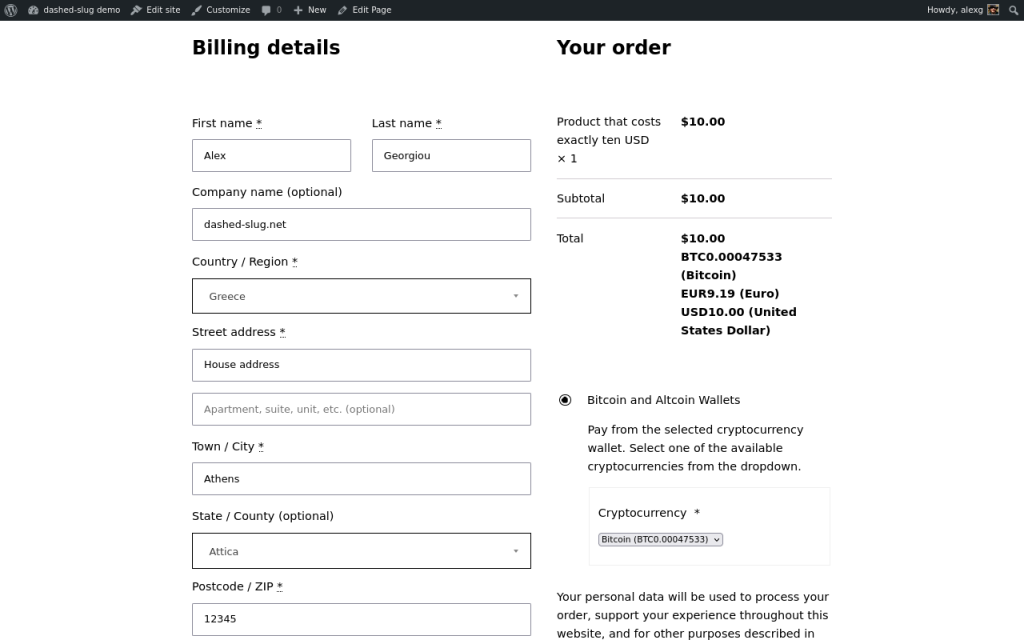
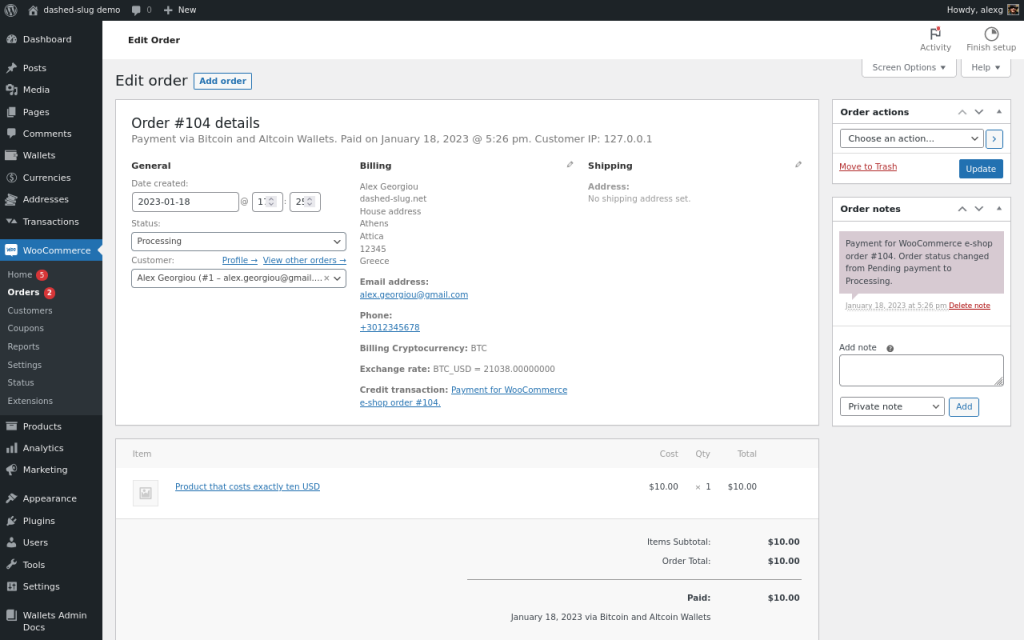
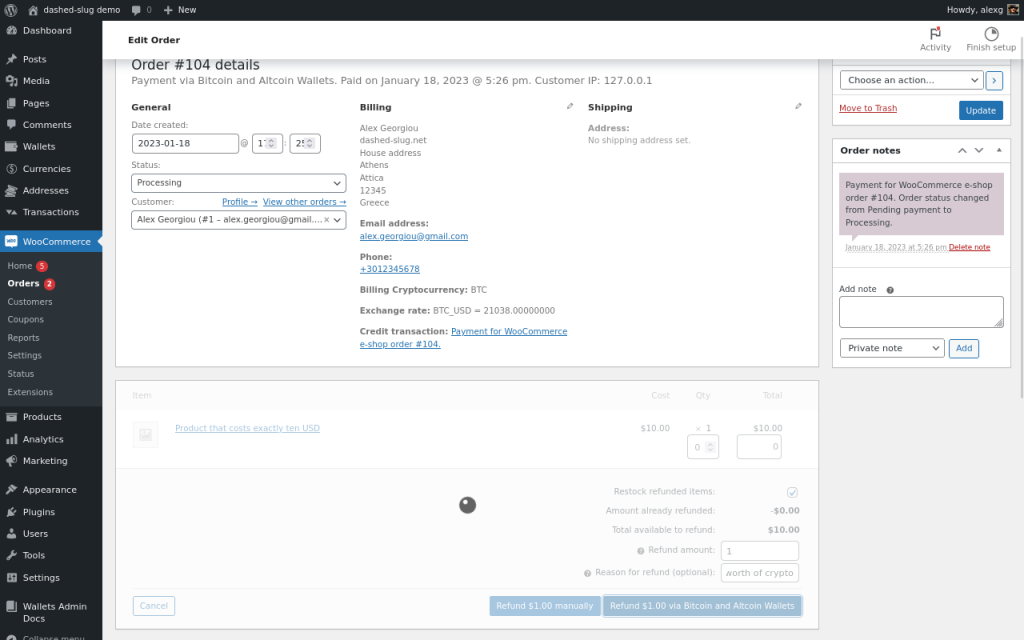

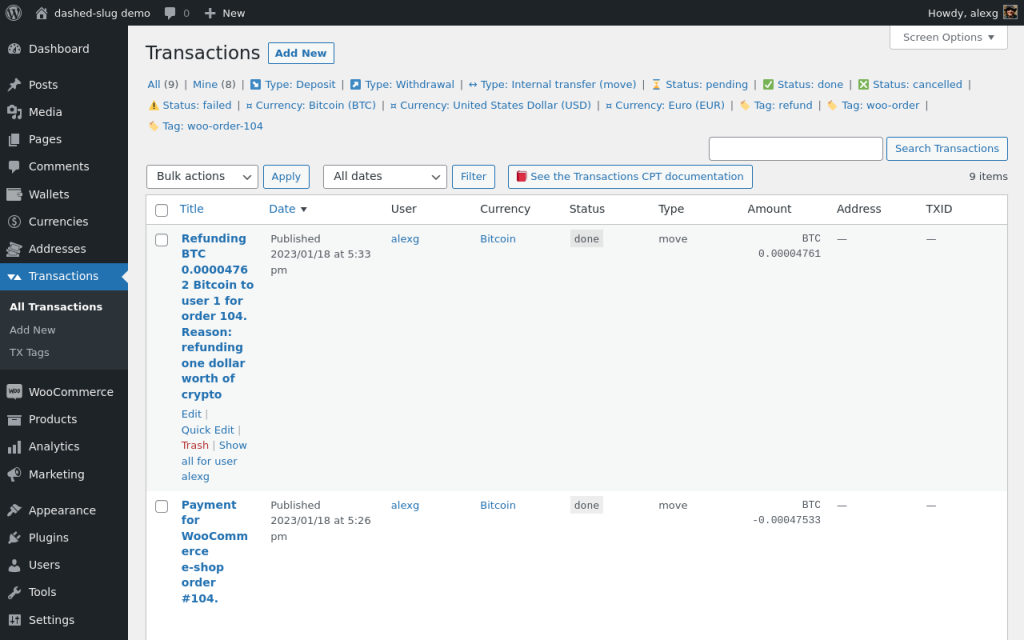
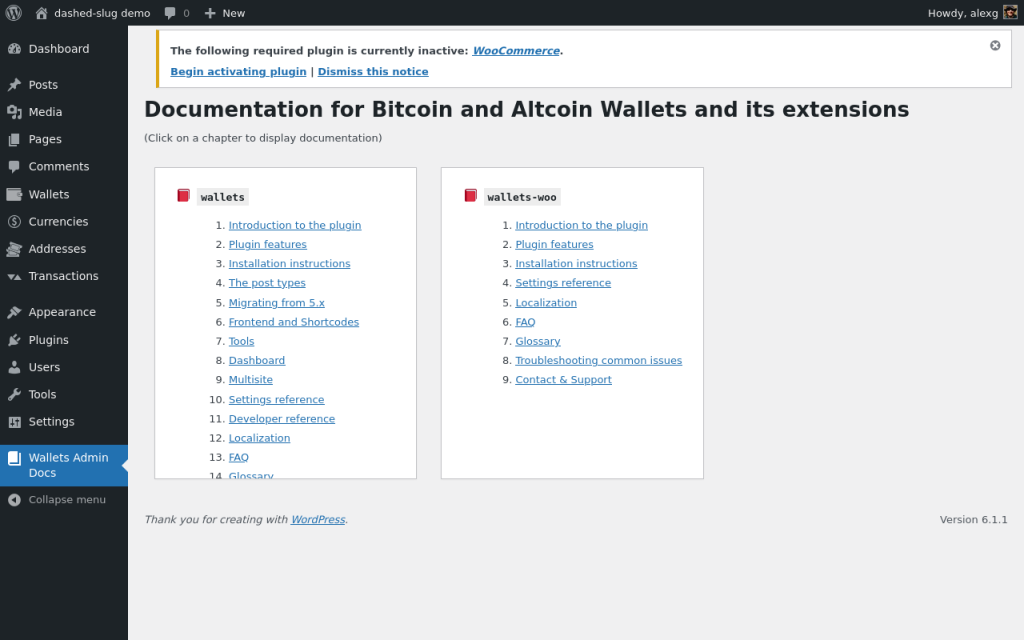
features
- Admins can
- Enable this payment gateway in WooCommerce
- Configure the checkout settings for this gateway:
- The title of the payment gateway shown to the user in the Pay Box
- The text message associated with the payment gateway shown to the user in the Pay Box
- The text message shown shown to the user in the Pay Box, if insufficient funds
- Which currencies are accepted for payment
- What comment and tags are assigned to transactions that pay for carts
- Whether internal transfer fees are charged
- Issue refunds from the order view in the admin settings
- Users can
- Pay for WooCommerce cart using their balance
- Only the balances that are sufficient to pay for the cart are shown as options to the user
- Fees are charged if admin has this setting enabled
- The plugin’s current known exchange rates data are used to calculate amounts
- Pay for WooCommerce cart using their balance
installation
TIP: You should first install and configure WooCommerce and Bitcoin and Altcoin Wallets.
1 Log in to dashed-slug.net using your premium account.
2 Go to http://www.dashed-slug.net/bitcoin-altcoin-wallets-wordpress-plugin/woocommerce-cryptocurrency-payment-gateway-extension
3 Download the latest version of this app extension.
4 Login to your WordPress installation as an admin.
5 Go to Plugins.
6 Click on Add New.
7 Click on Upload Plugin.
8 Click on Choose file.
9 Select the zip file that you downloaded.
10 Click on Activate plugin.
11 Go to: WooCommerce → Settings → Payments → Bitcoin and Altcoin Wallets → Manage.
12 Review the settings that control the payment gateway, then hit the Save Changes button.
That’s it!
TIP: Want to restrict payments to only a few currencies? You can assign the
woocommercetag to the currencies you want used by this gateway. If no currencies have this tag, then all currencies are allowed for cart payments.
downloads
This is a premium plugin available to paying members only.documentation
As of Bitcoin and Altcoin Wallets version 6.0.0, the documentation can be accessed from the WordPress admin screens. Look for Wallets Admin Docs in the Admin menu.
Note that the documentation is only shown to administrators (users with the manage_wallets capability).
Previous versions of the plugin and its extensions had documentation in the form of an accompanying PDF file. This has now been replaced with markdown files placed in the source code directories of each component.
support
Please use the appropriate support forum:
- For all issues and inquiries regarding the parent plugin, Bitcoin and Altcoin Wallets, you can use the support forum on WordPress.org. You may also use the General discussion forum on dashed-slug.net.
- The support forum for this extension is here.
You are welcome to send in any problems, questions, suggestions, thoughts, etc.
For all other communication, such as questions and issues regarding membership, you can email me.